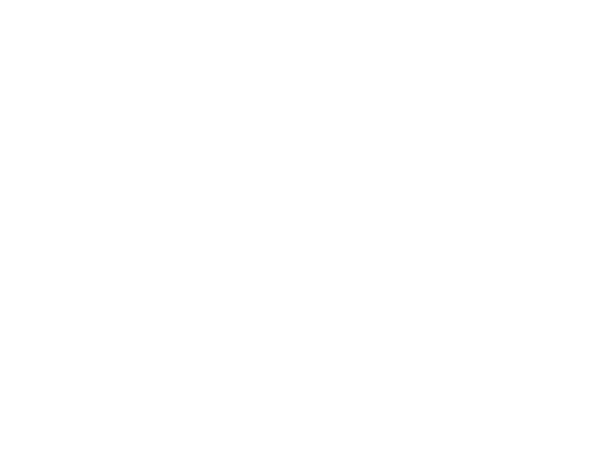Standard GW Single Sign-On
You can sign into Globus in the same fashion as your GW email.
- In the top right corner of the Globus webpage click the log-in button
- Look up the George Washington University under ‘existing organizations’ and click continue.
- Sign in with your UesrID (portion before @gwu.edu in your GW email) and your email password.
Transferring Files
Click on 'File Manager'
For the Endpoint (or collection) name, enter Pegasus HPC Cluster. Your previously setup single-sign on will automatically log you in to the cluster. Once you click on that endpoint you will see all the directories for all groups that you are a member of.
NOTE: The only filesystem that you will see you can transfer too on Pegasus is lustre (/lustre/$yourgroup).
Alternatives for Signing In:
Sign up for Globus
First, sign up for an account here: https://app.globus.org/. We suggest that you try to get your Globus username to match your GW UserID, but it is not a problem if they don't match. You'll need to validate your email address by clicking the link in the email they send you, and then you should be logged in successfully.
Single Sign-On setup
To synchronize your account with GW, and minimize the number of times you need to log in you can link your new Globus account to your GW UserID.
- Go to (on the top right corner) $Your_Username, then 'Manage Identities'.
- Click 'Add Linked Identity'.
- Click 'Add Single Sign-On Identity'.
- When prompted to select an Identity Provider, choose '!InCommon / CILogon', then click 'Proceed'.
- You will be redirected to the CILogon Page, which lists a set of different universities participating in the CILogon service. Select "The George Washington University" from the list and click 'Log On'.
- The next page should be familiar to you - this is the same single-sign on page used for your email. Sign in with your GW UserID and password.
- You should return to a page with 'Your Globus account has been successfully linked to your InCommon / CILogon account and can now be used.', at which point this setup is complete.
Globus Box Connector
Our GW HPC Pegasus Globus instance allows users to be able to utilize Box as an endpoint to transfer files. Below are instructions for setting up for the first time. Once completed you will be able to view your personal Box account as well as use Globus to ingress/egress files to/from your Box account.
Step 1:
Log into Globus and click on the file manager

Step 2:
Search for "Pegasus Box Connector" in the collection field. Then to access it for the 1st time you will have to click the ‘continue’ to accept consent for Globus service to access your Box account.

Step 3a:
Continue to accept your identity as shown (your_UserID@gwu.edu)

Step 3b:
Login with you GW EAD (email) credentials

Step 4:
Allow for the Globus Web app to access your Box account as shown on that page.

Step 5:
Search for "Pegasus Box Connector" in the collection field again. This time you will see your Box directory listing. Note: You can quickly navigate to directories and files using the Path field.